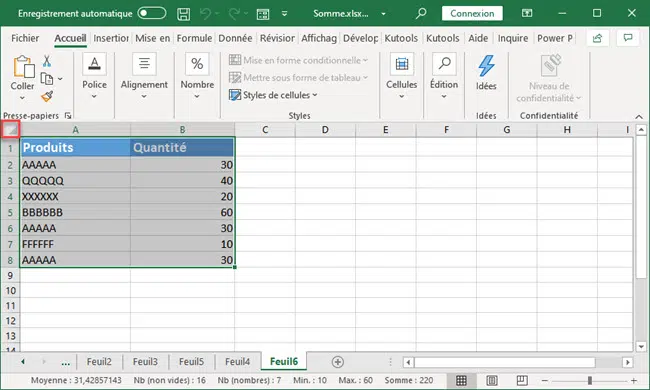Vous pouvez être amené à insérer un fichier Excel dans le logiciel Excel pour vos travaux de traitement de texte. Cependant, vous aurez du mal à le faire si vous ne connaissez pas comment procéder. En effet, le tout ne suffit pas de copier-coller le fichier sur le logiciel. Cela nécessite des étapes au cas par cas. Pour plus de détails, lisez ce qui suit.
Plan de l'article
Ouvrir le logiciel de la suite bureautique Excel
Pour insérer un fichier Excel dans le logiciel Excel, commencez par ouvrir la feuille de calcul Excel. Une fois le logiciel lancé, vous verrez sur la page d’accueil une suite de plusieurs feuilles de calcul. Ouvrez la partie vierge n’ayant aucun contenu.
A lire également : Comprendre microsoft volume licensing services (mvls) : tout ce que vous devez savoir
Cliquez sur Insertion
Après l’affichage de la page, dirigez-vous vers l’onglet « insertion ». Cliquez sur celui-ci pour affiche une suite d’options de tâches. Choisissez le groupe de travail « Texte » présenté avec une lettre « A » symbolique. Vous verrez une liste de rubriques se dresser.
Cliquez sur « Objet »
Si vous cliquez sur la rubrique « Objet », une boîte de dialogue vous est alors présentée. Sur celle-ci, vous allez voir deux modules. Le premier est mentionné « Nouvel objet » et le second « Créer à partir d’un fichier ».
A voir aussi : Courrier électronique : facteurs clés limitant son efficacité comme moyen de communication
Cliquez sur le second module pour voir s’afficher une case qui vous invite à insérer le nom du fichier que vous souhaitez insérer dans Excel. Du côté droit de cette case se trouve l’option « Parcourir ». Cliquez dessus pour accéder au fichier à insérer par le biais de l’explorateur de fichier qui s’affiche.
Cliquer sur bureau
Si le fichier Excel que vous souhaitez insérer dans Excel se trouve sur votre bureau, faites un double clic sur l’option « Bureau raccourci ». Mieux, vous pouvez directement choisir le bureau sur le côté gauche de votre explorateur.
Toutefois, il se peut que votre fichier ne se trouve pas directement sur le bureau ou se trouve dans un disque de partition. Dans ce cas, il vous suffit de défiler la partie gauche d’explorateur de fichiers pour choisir le disque en question afin d’y accéder au fichier.
Cliquer sur le bouton « Insérer »
Une fois le fichier Excel retrouvé et sélectionné, cliquez sur le bouton « Insérer » se trouvant en bas de l’explorateur de fichier. Félicitations, vous venez d’insérer un fichier Excel dans Excel.
Dans ce cas précis, le contenu du fichier à insérer s’affiche sur la feuille. Toutefois, si vous voulez afficher le fichier Excel sous la forme d’une icône, vous pouvez cocher la case « Afficher sous forme d’icône » avant de cliquer sur « Insérer ».
Personnaliser les options d’affichage du fichier Excel inséré
Maintenant que vous avez inséré votre fichier Excel dans Excel, il est temps de personnaliser les options d’affichage. Vous pouvez le faire en cliquant sur le fichier Excel inséré.
Une fois que vous avez sélectionné le fichier, un nouvel onglet ‘Outils d’objet‘ apparaît en haut du ruban. Cliquez sur cet onglet pour accéder aux outils d’édition et de personnalisation des fichiers insérés.
Dans la section ‘Format de l’objet’, vous pouvez modifier l’apparence du fichier Excel inséré. Par exemple, si vous choisissez ‘Ajuster à la taille actuelle de la cellule‘, le contenu sera automatiquement ajusté à la taille de la cellule contenant le fichier.
Vous pouvez aussi choisir comment afficher les données contenues dans le fichier Excel inséré : sous forme de tableau ou comme une image statique. Pour cela, allez dans l’onglet ‘Objet’, puis allez dans ‘Options’. Dans cette section, cochez ou décochez les cases appropriées jusqu’à ce que l’option souhaitée soit activée.
N’hésitez pas à tester différentes options pour trouver celle qui convient le mieux à vos besoins. Le choix des options d’affichage dépendra principalement du type de données présentes dans votre document source et des objectifs visuels que vous souhaitez atteindre avec votre document final.
Enregistrer et partager le document contenant le fichier Excel inséré
Une fois que vous avez inséré et personnalisé votre fichier Excel dans Excel, il est temps d’enregistrer le document final. Pour ce faire, allez dans l’onglet ‘Fichier’ en haut à gauche du ruban.
Cliquez sur ‘Enregistrer sous‘ pour enregistrer une copie de votre document ou sur ‘Enregistrer’ si vous souhaitez simplement mettre à jour la version existante.
N’oubliez pas de donner un nom clair et concis à votre document afin de faciliter sa recherche ultérieure. Vous pouvez aussi ajouter des métadonnées telles que des étiquettes ou des mots-clés pour aider les autres utilisateurs à trouver facilement votre document lorsqu’ils effectuent une recherche.
Une fois que vous avez terminé d’enregistrer le fichier, il est temps de le partager avec vos collègues ou vos amis. Vous pouvez utiliser différentes méthodes pour partager un document contenant un fichier Excel inséré.
Si tous les destinataires disposent d’une licence Microsoft Office, vous pouvez simplement leur envoyer une copie du fichier via e-mail ou toute autre méthode courante d’échange de fichiers numériques.
Si certains destinataires n’ont pas accès à Microsoft Office, vous pouvez convertir le dossier en PDF avant l’envoi afin qu’il puisse être visualisé et imprimé par n’importe quel utilisateur, même ceux qui ne possèdent pas la licence Office.
Il est recommandé d’utiliser une plateforme cloud telle que OneDrive ou Google Drive, permettant ainsi aux destinataires sans autorisation Office de profiter quand même de la vue préalable.